Here’s a step-by-step Wilcom software tutorial for beginners to help you get started with the basics of embroidery digitizing using Wilcom Embroidery Studio:
Wilcom Software Tutorial for Beginners
1. Getting Started
- Install and Launch Wilcom Embroidery Studio:
- Download the software from the official Wilcom website and follow the installation instructions.
- Once installed, open the program, and you’ll be greeted with the main interface.
- Understanding the Interface:
- Workspace: The central area where you create and edit designs.
- Toolbars: Located at the top and sides, containing tools for creating, editing, and manipulating embroidery designs.
- Properties Panel: Displays detailed options for the selected tool or object, allowing you to fine-tune your design.
- Design Library: A section where you can manage and access your embroidery designs.
2. Setting Up Your Workspace
- Choose the Hoop Size:
- Go to the Hoop toolbar and select the hoop size that matches your embroidery machine.
- Insert Artwork:
- Click on Insert Artwork in the toolbar to import an image (e.g., a logo or picture) that you want to digitize.
3. Basic Digitizing
- Auto-Digitizing:
- Import an Image: Drag and drop an image file into the workspace.
- Auto-Digitize: Select the Auto-Digitize Instant Embroidery option from the toolbar to automatically convert the image into stitches.
- Manual Digitizing:
- Create Shapes: Use the Input A tool to draw simple shapes like rectangles, circles, or custom paths.
- Assign Stitches: Select a shape and choose the stitch type (e.g., satin, tatami) from the properties panel.
4. Working with Text
- Add Text:
- Click on the Lettering tool from the toolbar.
- Type your text in the design area and adjust the font, size, and alignment using the properties panel.
- Curved and Arched Text:
- Use the Lettering Curve tool to bend the text along a curved path. This is useful for logos and badges.
5. Adjusting Design Properties
- Change Colors:
- Select an object in your design and choose a thread color from the color palette.
- Adjust Stitch Density:
- In the properties panel, adjust the stitch density to make the stitches closer or farther apart. Lower density is suitable for lighter fabrics, while higher density is good for thicker materials.
6. Working with Layers
- Select Objects:
- Use the Select tool to click on individual objects in your design.
- Move, rotate, or resize objects as needed using the options available in the toolbar.
- Grouping and Ungrouping:
- Select multiple objects and click Group to move or edit them together.
- Click Ungroup if you need to edit individual elements separately.
7. Using the Stitch Simulator
- Simulate the Stitching Process:
- Use the Stitch Simulator to preview how the design will be stitched by your machine.
- This helps you spot any potential issues before sending the design to your embroidery machine.
8. Exporting the Design
- Save Your Work:
- Save your design as a .EMB file to keep all the editing features intact.
- Export to Machine Format:
- Go to File > Export Machine File and choose the format compatible with your embroidery machine (e.g., .DST, .PES, .EXP).
9. Tips for Beginners
- Start Simple: Begin with basic designs and gradually work your way up to more complex patterns as you become more comfortable with the software.
- Use Tutorials and Resources: Wilcom offers a wealth of video tutorials and documentation on their website. Make use of these resources to enhance your skills.
- Experiment: Don’t be afraid to play around with different settings and tools to see how they affect your design.
By following these steps, you can start creating your own embroidery designs using Wilcom Embroidery Studio, even if you’re a complete beginner.
As you become more familiar with the software, you’ll be able to take on more advanced projects and explore the full range of features that Wilcom has to offer.
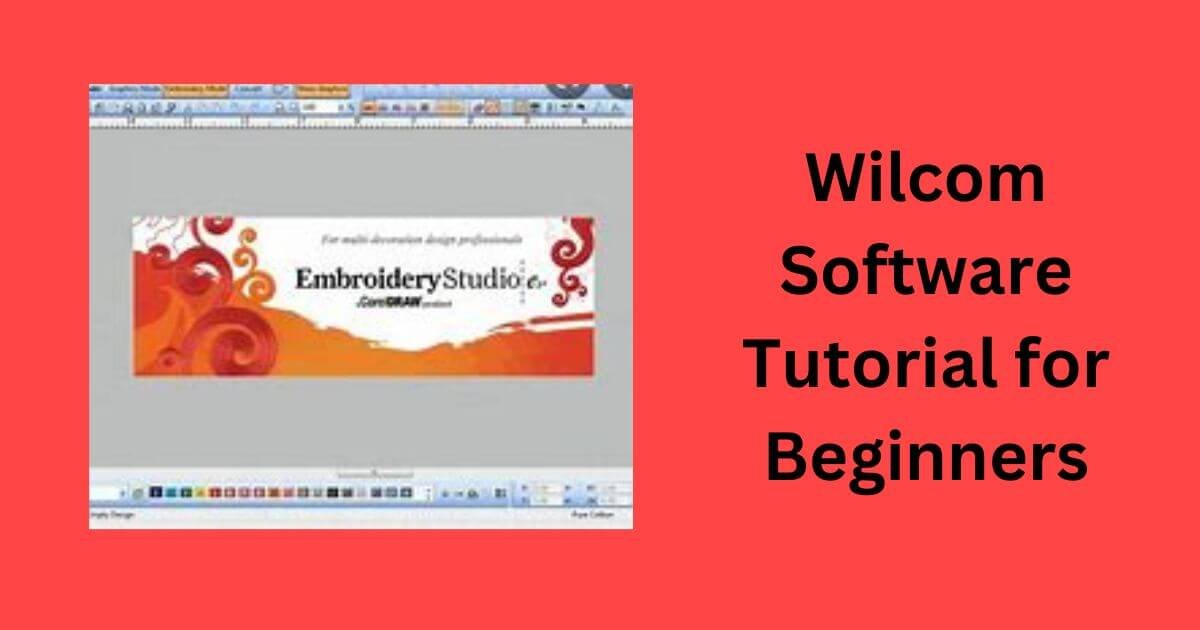
2 thoughts on “Wilcom Software Tutorial for Beginners”