Auto-digitizing in Wilcom Embroidery Studio is a powerful feature that allows you to quickly convert images into embroidery designs with minimal manual intervention. This tutorial will guide you through the process, explain the various settings, and provide tips for optimizing the results.
Wilcom Auto-Digitizing Tutorial
1. Prepare Your Artwork
- Choose a Suitable Image:
- Start with a clean, high-quality image. Simple images with clear boundaries between colors work best for auto-digitizing.
- Avoid images with too many gradients or complex details, as these can be difficult to convert into stitches.
- File Formats:
- You can use various image formats such as JPEG, PNG, BMP, or TIFF.
2. Start a New Design
- Open Wilcom Embroidery Studio:
- Create a new design by selecting File > New or open an existing one if you are working on a pre-existing project.
- Set the Hoop Size:
- Choose the appropriate hoop size for your embroidery machine. This ensures that your design fits within the embroidery area of your machine.
3. Insert the Artwork
- Import the Image:
- Click on Insert > Insert Artwork from the top toolbar, and choose the image file you want to digitize.
- The image will appear on your workspace, ready for conversion.
4. Basic Auto-Digitizing
- Access Auto-Digitizing Tools:
- Go to the Auto-Digitize toolbar and select Auto-Digitize Instant Embroidery. This tool automatically converts the image into embroidery stitches.
- Settings and Adjustments:
- Auto Fabric Assistant: Before applying the auto-digitize feature, you can use the Auto Fabric Assistant to choose the fabric type. This helps optimize the stitch types and density according to the fabric you plan to embroider on.
- Color Reduction: The software may ask you to reduce the number of colors in your image to simplify the design. You can do this by adjusting the color slider, which merges similar colors together. Reducing colors helps in producing a cleaner embroidery design.
- Digitize the Image:
- Once you’re satisfied with the color reduction, click on OK to begin the auto-digitizing process. The software will analyze the image and generate a stitch design based on the color areas and details of the image.
5. Editing the Auto-Digitized Design
- Review the Design:
- After the design is generated, review it closely to ensure it meets your expectations. Check for any irregularities in the stitch areas, color transitions, or missed details.
- Modify Individual Elements:
- If needed, use the Select tool to click on specific areas of the design and make adjustments. You can change stitch types, adjust stitch density, or modify the shape of the digitized areas.
- Refining the Stitch Types:
- For areas where the auto-digitizer may not have selected the ideal stitch type, you can manually change it. For example, you can switch between fill stitches, satin stitches, or running stitches using the Object Properties panel.
- Adjust Stitch Angles:
- To improve the appearance and texture of your design, adjust the stitch angles in different areas. You can do this by selecting the object and using the Reshape tool to manipulate the stitch direction.
6. Adding Manual Elements (Optional)
- Enhance with Manual Digitizing:
- In some cases, you may want to add manual elements to the design, especially for details that the auto-digitizer may not capture well. Use the Input A or Input C tools to manually draw and digitize additional elements.
- Add Text:
- You can also use the Lettering tool to add text to your design, which can be auto-digitized or manually adjusted as needed.
7. Previewing and Finalizing the Design
- Use the Stitch Simulator:
- Before exporting your design, use the Stitch Simulator to preview how the embroidery will look when stitched out. This tool allows you to visualize the stitching order and identify any issues that may arise during the embroidery process.
- Check for Overlaps and Gaps:
- Make sure that there are no unwanted overlaps or gaps between stitch areas. If you notice any issues, go back and adjust the objects accordingly.
- Finalize the Design:
- Once you’re satisfied with the design, make any final adjustments to stitch density, color, and sequence. Ensure that all elements are aligned and properly connected.
8. Saving and Exporting the Design
- Save the Design:
- Save your design in the native .EMB format to preserve all editable features. This allows you to return to the project later for further adjustments.
- Export to Machine Format:
- When you’re ready to embroider the design, go to File > Export Machine File and choose the format compatible with your embroidery machine (e.g., .DST, .PES, .EXP).
9. Tips for Better Auto-Digitizing Results
- Use High-Quality Images: The better the quality of the image, the more accurate the auto-digitizing will be.
- Simplify the Image: If the image is complex, consider simplifying it by reducing colors or removing unnecessary details.
- Manual Adjustments: Auto-digitizing is a great start, but manual adjustments often improve the final output. Don’t hesitate to refine the design.
- Test on Fabric: Before finalizing, test the design on a similar fabric to see how it stitches out, and make any necessary adjustments.
By following these steps, you can effectively use Wilcom’s auto-digitizing feature to convert images into embroidery designs, saving time and effort while maintaining control over the final output.
As you become more familiar with the software, you’ll learn how to balance the convenience of auto-digitizing with the precision of manual adjustments for professional-quality embroidery designs.
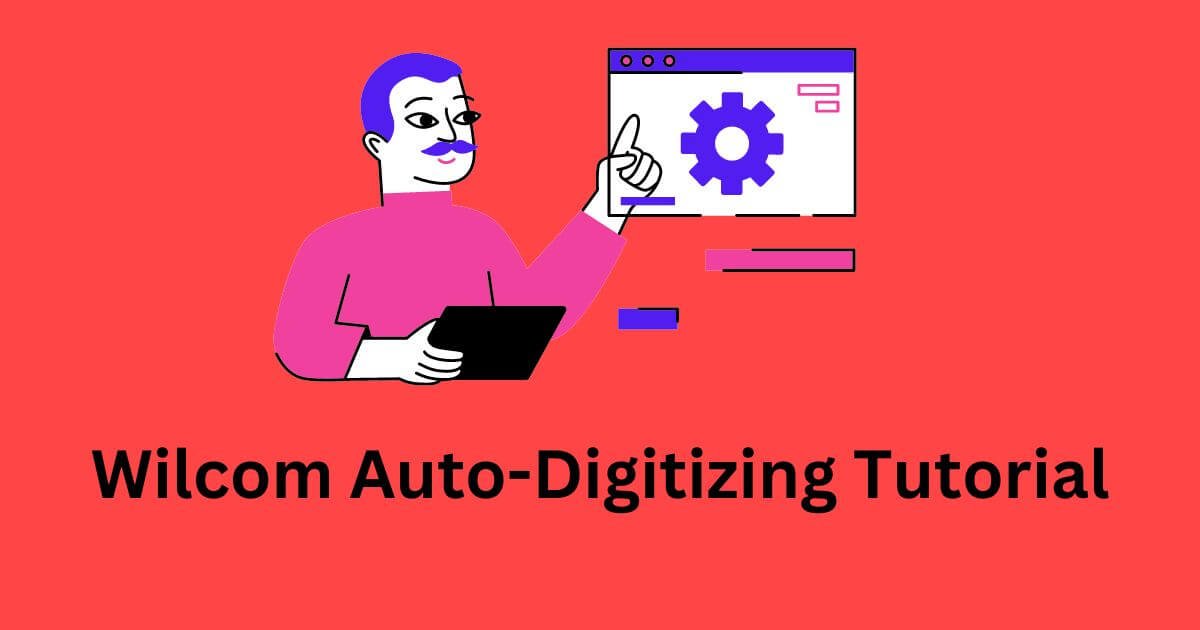
1 thought on “Wilcom Auto-Digitizing Tutorial: Step-by-Step Guide”