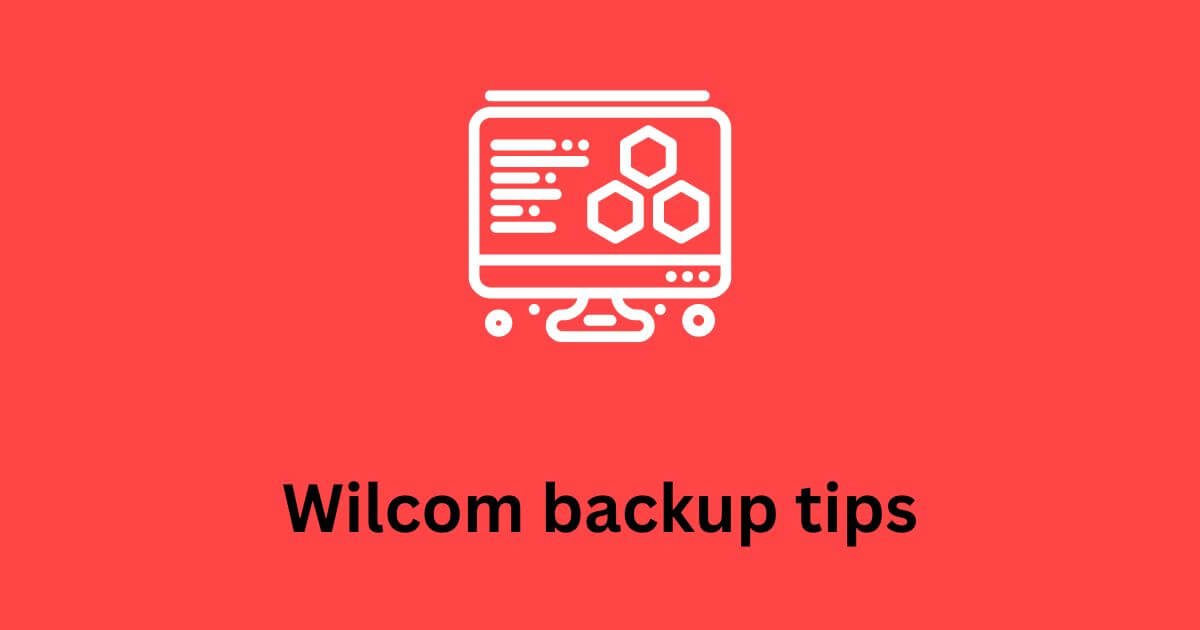Backing up your work in Wilcom Embroidery Studio is crucial to prevent data loss due to unexpected software crashes, hardware failures, or accidental deletions. Regular backups ensure that your embroidery designs, settings, and preferences are safe and can be easily restored if needed. Here are some detailed tips for effectively backing up your work in Wilcom:
Wilcom backup tips
1. Save Designs Regularly
- Frequent Saving: Make it a habit to save your designs frequently as you work. Use the
Ctrl + Sshortcut to quickly save changes. - Use “Save As” for Versions: When making significant changes to a design, use
Save Asto create different versions. This way, you can revert to a previous version if needed.
2. Organize Your Design Files
- Folder Structure: Create a well-organized folder structure on your computer to store your designs. Group files by project, client, date, or design type for easy access.
- Naming Conventions: Use clear and descriptive file names, including details like the design name, version number, and date. This practice makes it easier to identify files when restoring from a backup.
3. Use Wilcom’s Auto Backup Feature
- Enable Auto Backup: Wilcom Embroidery Studio has an auto-backup feature that periodically saves a copy of your open design. To enable it:
- Go to
Options > General Options. - Under the
File Savingsection, check theAuto Backupoption. - Set the interval for auto-backups (e.g., every 5 or 10 minutes).
- Auto Backup Location: By default, auto-backups are saved in a designated folder on your computer. You can change the location if needed by specifying a different folder path in the options.
4. Manual Backup of Designs and Settings
- Manual Backups: Periodically make manual backups of your designs, especially after completing a significant project. Copy the files to an external hard drive, USB drive, or cloud storage.
- Backup Settings and Preferences: Wilcom Embroidery Studio allows you to export your custom settings, templates, and preferences:
- Go to
File > Export > Settings. - Choose the elements you want to back up, such as custom templates, thread charts, and keyboard shortcuts.
- Save the settings file to a safe location for future restoration.
5. Use Cloud Storage for Backups
- Cloud Storage Services: Utilize cloud storage services like Google Drive, Dropbox, OneDrive, or iCloud for backing up your embroidery files. These services offer automatic syncing and secure storage, ensuring your designs are accessible from any device.
- Automated Syncing: Set up the cloud storage application on your computer to automatically sync specific folders. For example, sync the folder where you save all your Wilcom designs to the cloud. This way, every change you make is backed up instantly.
6. Backup Entire Wilcom Directory
- Program Data: Wilcom stores various configuration files and user data in specific directories on your computer. To back up the entire Wilcom directory:
- Locate the Wilcom data folder. Typically, it’s found in
C:\Program Files\WilcomorC:\Program Files (x86)\Wilcom. - Copy the entire Wilcom folder to an external drive or cloud storage. This folder contains important files like default templates, thread charts, and custom settings.
- User Data and Preferences: Your custom preferences and user data may also be stored in your user directory. Check paths like
C:\Users\[Your Username]\WilcomorC:\Users\[Your Username]\Documents\Wilcom.
7. Use External Storage Devices
- External Hard Drives: Use external hard drives or SSDs for offline backups. Copy your Wilcom design files and settings to the external drive regularly. For added security, store the drive in a separate location.
- USB Flash Drives: For smaller backups, USB flash drives provide a quick and portable option. Keep a dedicated USB drive for embroidery backups and update it periodically.
8. Schedule Regular Backups
- Set a Backup Schedule: Schedule regular backups, such as weekly or monthly, depending on your workflow. Use calendar reminders or backup software to automate the process.
- Automated Backup Software: Consider using automated backup software to schedule and perform backups at regular intervals. Many programs can back up selected folders to an external drive or cloud storage without manual intervention.
9. Create a Disaster Recovery Plan
- Document Backup Procedures: Create a written document outlining your backup procedures. Include details on where backups are stored, how often they are performed, and how to restore files.
- Test Restorations: Periodically test the restoration process to ensure that your backups are working correctly. Attempt to restore a design or settings from your backup to verify that they are complete and functional.
10. Backup Thread Charts and Custom Libraries
- Export Thread Charts: If you’ve created custom thread charts or color libraries in Wilcom, back them up separately:
- Go to
File > Export > Thread Charts. - Save the file to your backup location.
- Custom Libraries: Backup any other custom libraries, such as motifs, monograms, or border styles, to avoid losing them in case of a system failure.
11. Use Version Control for Collaborative Work
- Version Control Systems: If you’re working in a team or collaborating on designs, consider using a version control system like Git. These systems track changes to files, making it easy to revert to previous versions and collaborate without overwriting each other’s work.
12. Use Wilcom Workspace for Remote Access
- Wilcom Workspace: Wilcom offers
Wilcom Workspace, a cloud-based platform for managing and sharing embroidery designs. You can upload your designs to the cloud for backup and remote access, facilitating collaboration with clients and team members.
Conclusion
Regular backups are essential to safeguarding your Wilcom Embroidery Studio designs, settings, and preferences. Utilize a combination of auto-backup, manual backup, cloud storage, and external drives to ensure that your data is secure and can be restored if needed. By setting up a structured backup routine and using the tools and features provided by Wilcom, you can minimize the risk of data loss and ensure smooth, uninterrupted workflow.