Auto-digitizing in embroidery software like Wilcom Embroidery Studio is a powerful feature, but it can sometimes produce less-than-ideal results. Here are some common auto-digitizing issues and how to address them:
Common Auto-Digitizing Issues and Solutions
1. Loss of Detail
- Issue: The auto-digitizing process may simplify or lose fine details, especially in complex images.
- Solution:
- Simplify the Image: Before auto-digitizing, simplify the image by removing unnecessary details or reducing the number of colors.
- Manual Adjustments: After auto-digitizing, manually add or enhance details using the manual digitizing tools in Wilcom.
2. Incorrect Stitch Types
- Issue: The software may assign incorrect stitch types, such as using a fill stitch where a satin stitch would be more appropriate.
- Solution:
- Review the Design: After auto-digitizing, review each section of the design and adjust the stitch types manually.
- Use Object Properties: Select the object and change the stitch type in the Object Properties panel.
3. Poor Color Conversion
- Issue: Auto-digitizing may not accurately convert colors, leading to unexpected results in the design.
- Solution:
- Color Reduction: Use the color reduction tool to merge similar colors before auto-digitizing. This can help the software better distinguish between different areas.
- Manually Adjust Colors: After digitizing, adjust the thread colors in the design to ensure they match your intended output.
4. Jagged or Irregular Edges
- Issue: Edges of shapes or text can appear jagged or uneven after auto-digitizing, especially in low-resolution images.
- Solution:
- Use High-Quality Images: Start with high-resolution images to ensure smoother edges.
- Edit Nodes: Use the Reshape Tool to manually adjust the nodes of the object and smooth out irregular edges.
5. Overlapping Stitches
- Issue: Auto-digitizing may create overlapping stitches, which can cause thread buildup and make the embroidery look bulky or unprofessional.
- Solution:
- Adjust Overlap: Manually adjust the overlap between objects by reducing the stitching area or moving objects slightly apart.
- Use the Stitch Simulator: Preview the design using the Stitch Simulator to identify areas with excessive overlap.
6. Gaps Between Objects
- Issue: Gaps may appear between different sections of the design, especially if the software fails to accurately connect adjacent objects.
- Solution:
- Increase Overlap: Slightly increase the overlap between objects to ensure there are no gaps.
- Use the Push/Pull Compensation: Adjust the Push/Pull Compensation settings in the properties panel to account for fabric distortion during embroidery.
7. Inconsistent Stitch Density
- Issue: The stitch density might be inconsistent across different areas, leading to uneven coverage or thread breakage.
- Solution:
- Manually Adjust Density: Use the Properties Panel to manually adjust the stitch density for different objects.
- Use Fabric Settings: Select the correct fabric type using the Auto Fabric Assistant to ensure the software applies appropriate density settings.
8. Poor Text Conversion
- Issue: Auto-digitizing may struggle to accurately convert text, especially if the font is complex or the text is small.
- Solution:
- Use Built-in Fonts: For text, consider using Wilcom’s built-in embroidery fonts rather than relying on auto-digitizing.
- Manually Digitize Text: For small or complex fonts, manually digitize the text for better control over stitch quality.
9. Misaligned Stitching Order
- Issue: The stitching order generated by auto-digitizing may not be optimal, leading to unnecessary jumps, trims, or a less efficient stitching path.
- Solution:
- Adjust Stitching Sequence: After auto-digitizing, review and manually adjust the stitching order to minimize jumps and trims.
- Use Object Manager: The Object Manager allows you to reorder objects to improve stitching efficiency.
10. Unwanted Background Stitches
- Issue: Sometimes, the software might digitize the background of the image as stitches, which is usually unnecessary and undesirable.
- Solution:
- Remove Background: Before importing the image, remove the background using image editing software, or use the software’s tools to ignore the background during digitization.
- Edit Objects: If background stitches are still present, manually delete them in the design.
11. Stitch Direction Issues
- Issue: The automatic stitch direction might not be ideal, leading to poor coverage or unwanted texture in the design.
- Solution:
- Adjust Stitch Direction: Use the Reshape Tool to modify the stitch and the embroidery.
- Apply Angles: Set specific angles for different sections of the design to create a more professional and visually appealing result.
12. Fabric Distortion
- Issue: Fabric distortion can occur during embroidery, causing the design to stretch or shrink unexpectedly.
- Solution:
- Apply Push/Pull Compensation: Adjust the Push/Pull Compensation settings to minimize distortion.
- Test on Fabric: Always test your design on the same type of fabric you plan to use for the final product to identify potential issues.
By addressing these common auto-digitizing issues, you can significantly improve the quality of your embroidery designs. While auto-digitizing saves time, combining it with manual adjustments ensures a more professional and polished final product.
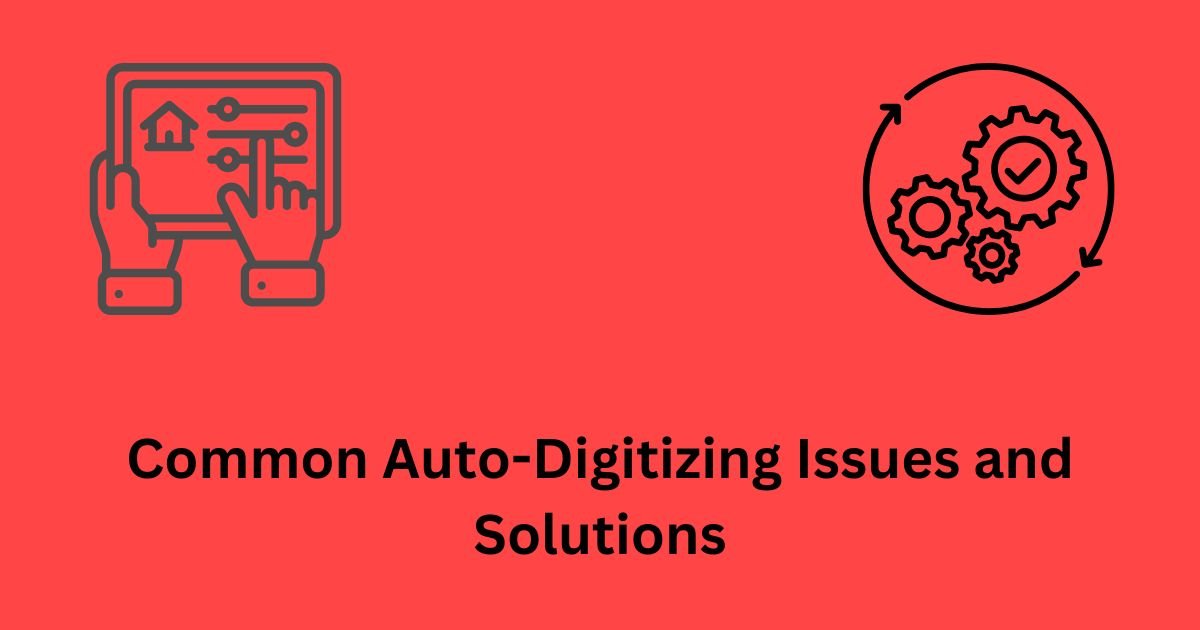
2 thoughts on “Common Auto-Digitizing Issues and Solutions”